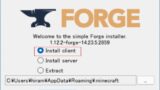今回はマイクラでの建築作業が超楽になる「MinecraftTerrainEditor」というmodについて紹介していきます。
頭文字をとってMCTEと呼ばれるmodなのですが、これを導入してしまうと建築をするときにはこれ抜きでは入れないでしょう。
建築作業がめちゃくちゃ短縮できる優れもののmodです。
早速MCTEmodの導入方法と、遊び方について解説していきます。

対応バージョンは1.7.10 1.10.2 1.12.2のみとなっています
マイクラのサーバーを作るときはConoHa VPSがおすすめです。
ConoHaVPSは初期費用無料・利用料金はサーバー料金のみ。
GMOグループなので安心して利用できるレンタルサーバーです。
\レンタルサーバーを立ててみる/
マイクラ MCTEmodの入れ方
始めに、MCTEmodを導入する際に必要な物は以下の3店となっています。。
| Minecraft Java Edition |
| forge |
| MCTEmod |
それぞれ詳しく紹介していきます。
Mineclaft Java Edition
MCTEmodで遊ぶには、マイクラjava版の購入が必要となっています。
modは統合版で遊ぶことはできず、java版で遊ぶことができます。
まだjava版の購入をしていない人は、以下からjava版を購入してみましょう。
今なら統合版も一緒についてきて値段は1つ分なので超お得です。
興味ある方はぜひ購入してみてください。
統合版とjava版の違いについてはこちらの記事を参照ください。
forge
MCTEmodで遊ぶには、forgeの導入が必要となります。
まだforgeを導入出来ていない人は、以下の記事を参照ください。
マイクラ MCTEmod
forgeを導入をすることができたら、次にMCTEmodのファイルをダウンロードしていきます。
以下のリンクから、ウィザーストームmodのファイルが配布されているページに行きます。
(https://www.curseforge.com/minecraft/mc-mods/mc-terrain-editor/files?)
(https://www.curseforge.com/minecraft/mc-mods/ngtlib/files?page=1&pageSize=20)前提mod
するとファイルが一覧になって出てくると思います。
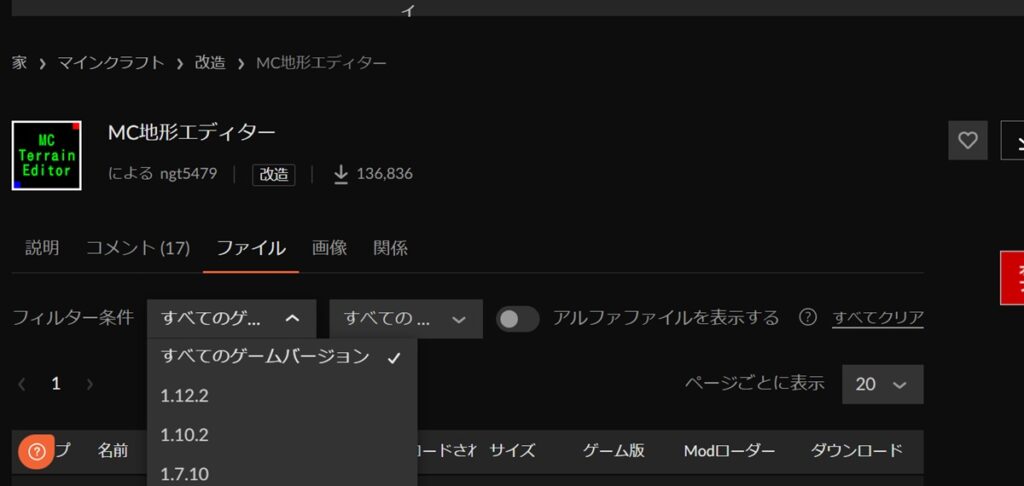
MCTEmodのファイルは指定することができ、すべてのゲームバージョンをクリックすると上の画像のように対応しているバージョンのファイルが一覧で出てきます。
今のところ、1.7.10 1.10.2 1.12.2のバージョンが対応しています。
任意のファイルを選べたらファイルをクリックしましょう(自分は1.12.2でやります)
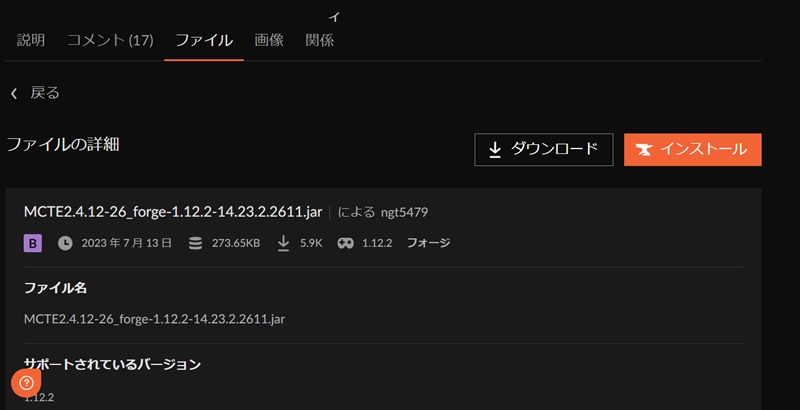
ファイルを選ぶと、右上の方にダウンロードと書いてあるところがあります。
それをクリックすると、ダウンロードが始まります。
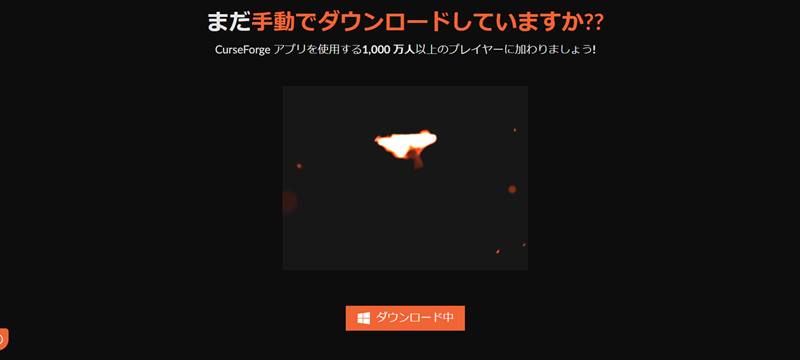
modsファイルに入れる
続いてさっきダウンロードしたファイルを今度はmodsというマイクラファイルに入れていきます。
このファイルは特殊な場所にあります。
ファイルを開くにはまずウィンドウズキー(Fnキーの右)とRを同時押ししてみてください。
すると以下のようなタブが開かれると思います。
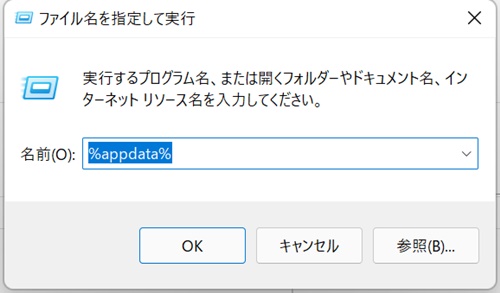
このようになったら「%appdata%」をコピーして名前に貼り付け。
OKを押すと以下のようにたくさんファイルが出てきます。
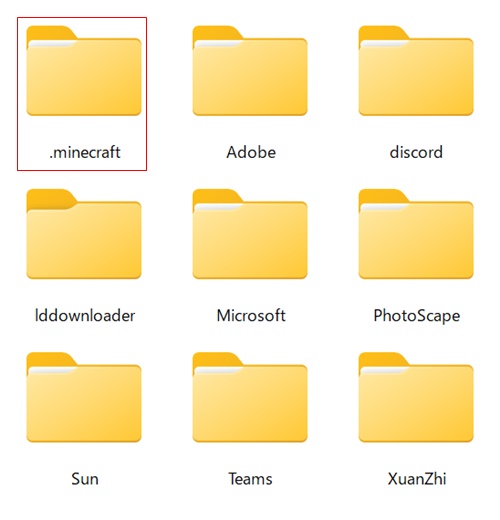
一番上の.minecraftをダブルクリックします。
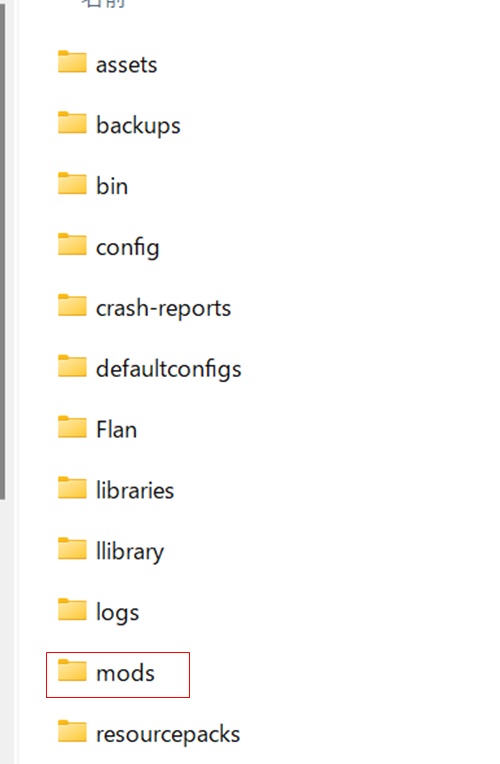
.minecraftの中にmodsが追加されていると思います。
あとはそこにダウンロードしたファイルを入れればOKです。
新規ワールドを作成してインベントリを確認する
MCTEmodをダウンロードして、modsファイルに入れることができたら後は遊ぶだけです。
早速ワールドを開いていきましょう。
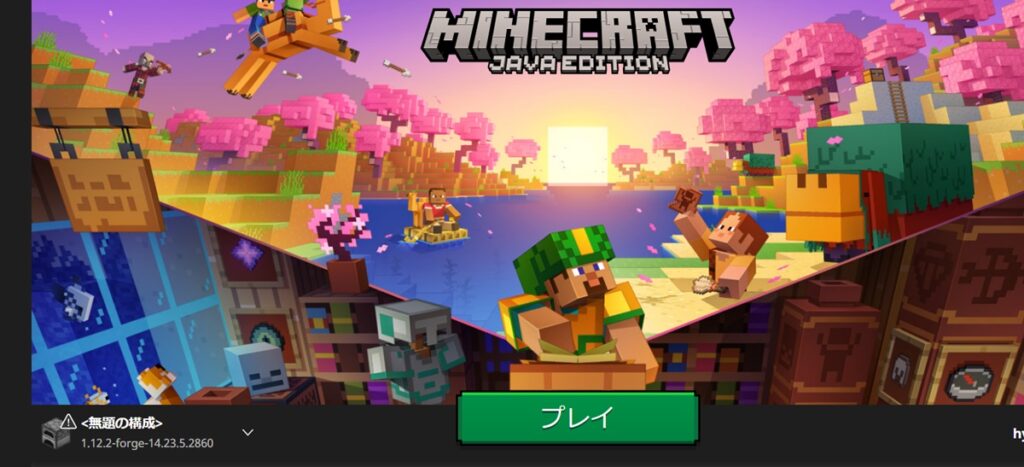
起動構成をforgeにしてプレイを押しましょう。
ワールドを新規作成して、インベントリを開いてみてください。
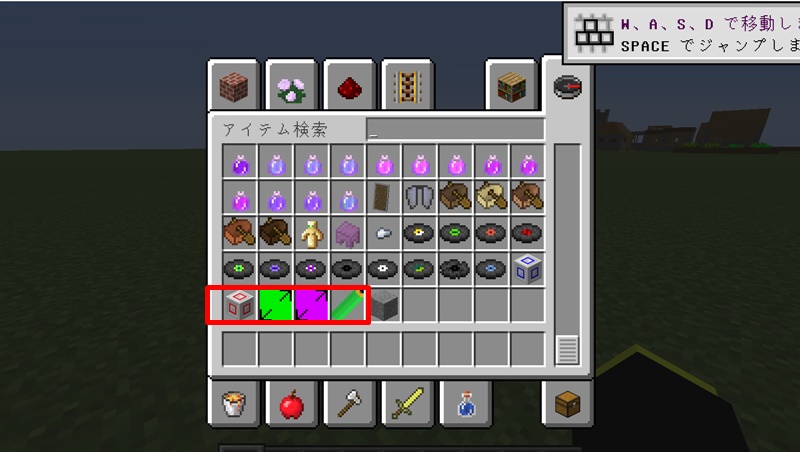
いろいろとアイテムが追加されていればMCTEmodの導入は完了です。
マイクラ MCTEmodの遊び方
次に、マイクラのMCTEmodの遊び方について紹介していきます。
MCTEmodの基本的な遊び方について知りたい方はぜひご覧ください。
エディタを出す

インベントリ下までスクロールをしていくと、MCTEというアイテムがあると思います。
まずはそれを取り出してみましょう。
ブロックに向かって右クリックをする
MCTEを出すことができたら、自分がコピーしたい、あるいは位置をづらしたいブロックに右クリックをします。
右クリックすると、謎のものが出てきます。
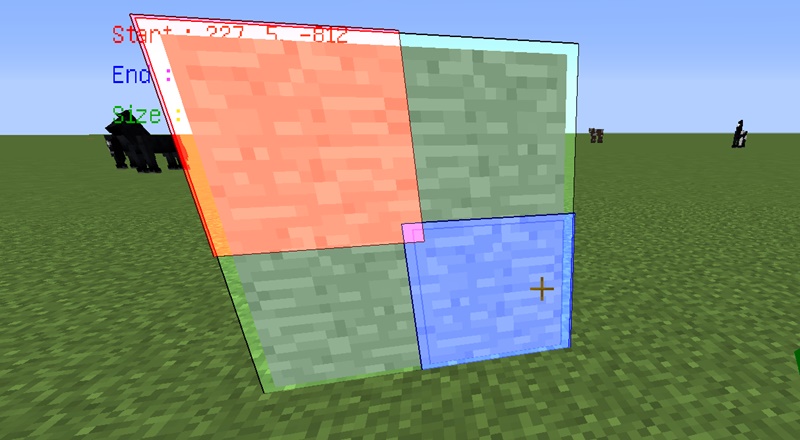
このような状態になったら、次に複製、移動したいところまで伸ばしてもう一度右クリックをします。
僕の状態だと、赤色のところで右クリック、そして青色のところで右クリックをしています。
2回右クリックをすることになるってことですね。
Nキーを押すことで解除することができます。
Kキーを押すと設定を開くことができる
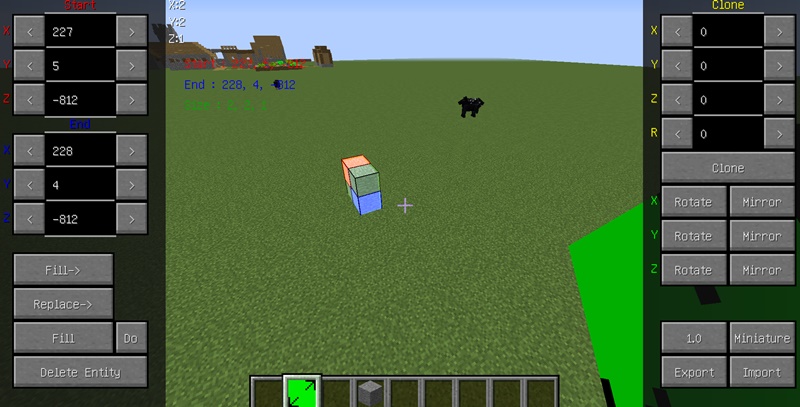
複製などをしたいブロックを指定することができたら、次にKキーを押してください。
すると、上記の写真のように編集画面が出てきます。
後はここでブロックの位置、いくつ複製するのか、向きは回転させるのかなどと細かいところまで編集することが可能です。
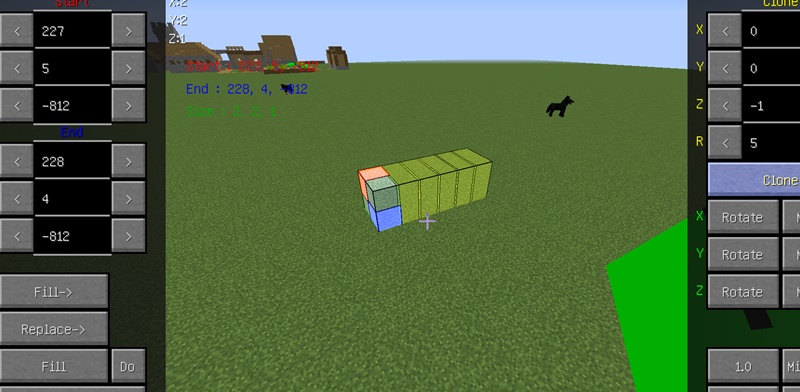
X座標は横軸、Y座標は縦軸となっています。
関数がわかっていれば簡単ですし、わかっていなくてもプレビューとして上のようにわかりやすくなっています。
位置を決めることができたらCloneを押して複製完了です。
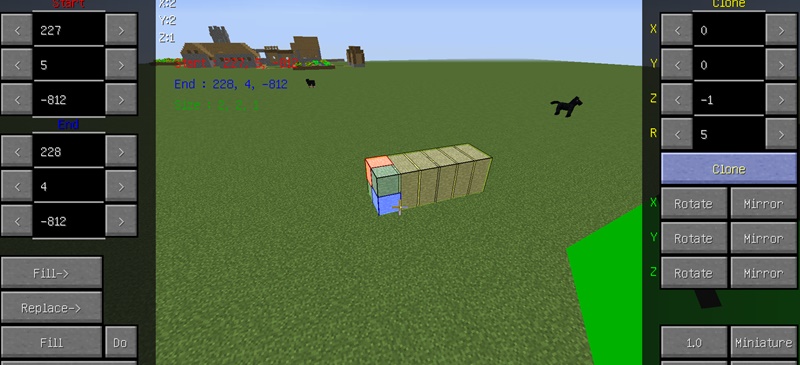
同じブロックの羅列が続く時などには超便利です。
例えば、床にブロックを敷き詰めたいときとかはMCTEを使うことですぐに敷き詰めることが可能です。
駅のホームを作るときなどにも、MCTEは役立ちます。
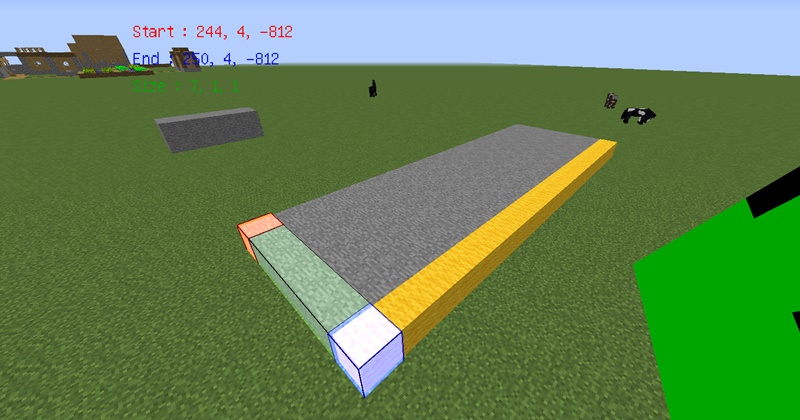

最初は難しいけど、慣れちゃえば簡単で早い!
マイクラ MCTEmodについて まとめ
今回はマイクラのMCTEmodについて紹介していきました!
MCTEmodは建築においてめちゃくちゃ役立つmodです。
1つの欠点としては対応しているバージョンが少ないという点がマイナス点かなと思います。
1.16.5以上になると、ブロックの種類も増えるので建築の幅も広がりますが、最高バージョンがまだ1.12.2までしか対応していません、
対応しているバージョンで、MCTEを使って建築を作ってみてください!
マイクラのサーバーを作るときはConoHa VPSがおすすめです。
ConoHaVPSは初期費用無料・利用料金はサーバー料金のみ。
GMOグループなので安心して利用できるレンタルサーバーです。
\レンタルサーバーを立ててみる/