今回はマイクラjava版でmod(forge)を入れる方法について解説していきます。
modの導入は、最初は難しくわからないことが多いです。
特にforgeの導入の時は危ないところもあるので、より手順を見てやりたいところです。
早速、mod(forge)の導入方法の手順についてわかりやすく解説していきます。
マイクラのサーバーを作るときはConoHa VPSがおすすめです。
ConoHaVPSは初期費用無料・利用料金はサーバー料金のみ。
GMOグループなので安心して利用できるレンタルサーバーです。
\レンタルサーバーを立ててみる/
【マイクラ】mod(forge)を入れる手順
まずはmod(forge)を入れる手順から解説していきます。
forgeの導入までわかりやすく解説していくので、ぜひご覧ください。
手順1 Javaをインストールする
まず最初にやらなければならないのがJavaのインストールです。
ここのjavaの導入、実はかなり大事でこれを導入しない限りforgeを開くことができません。
まずはjavaのファイルが配布されているページにいきましょう。
上のリンクをクリックすると以下のようなサイトだと思います。
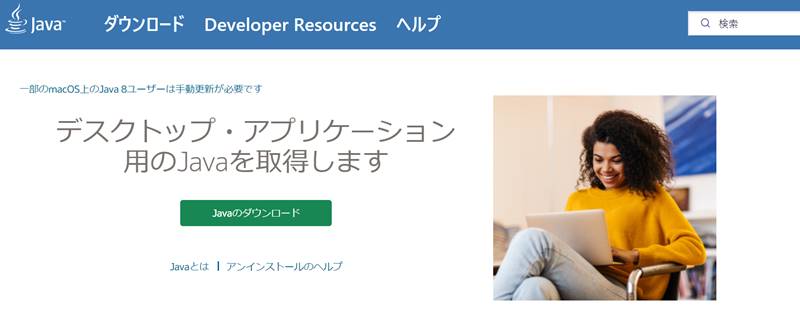
そしたら、真ん中の「javaのダウンロード」をクリックしてください。
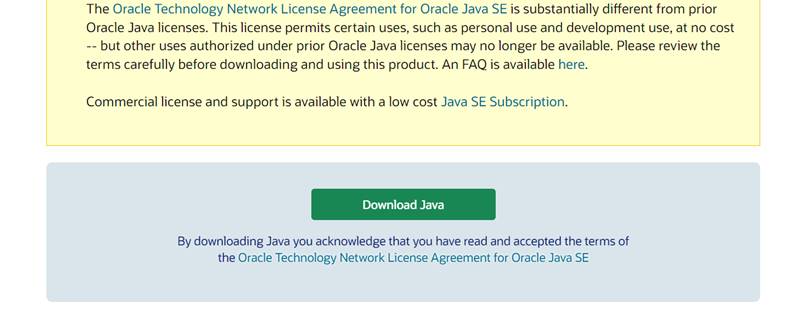
すると、緑の枠にDownload Javaと書かれています。
これをクリックするとダウンロードが開始されます。
ダウンロードが完了したら、次にダウンロードしたjavaを開いてください。
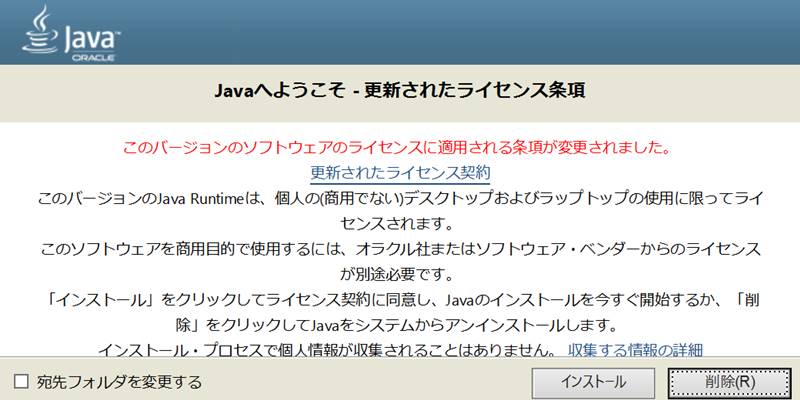
すると↑の画像のようにタブが開かれると思います。
開かれたら右下のインストールを押してください。数分後にjavaをパソコンに加えることができます。
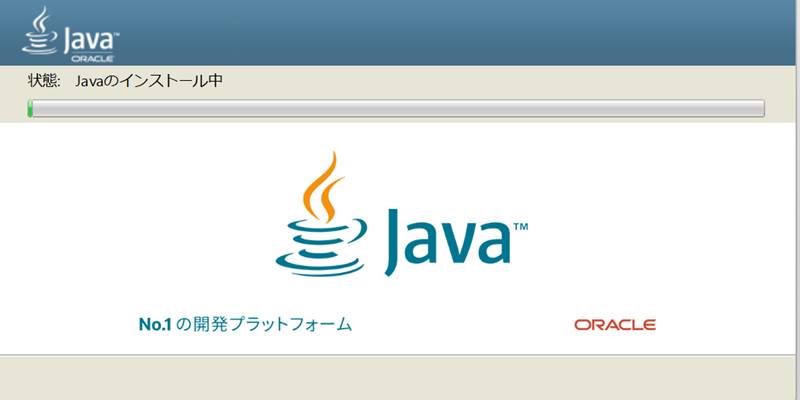
手順2 forgeのダウンロード
次はforgeの作業に移っていきます。
このforgeはjavaが入っていないと開くことができません。
forgeが導入できない場合は、javaの再インストールなどをしてみてください。
ということで説明します。まずは下のリンクからforgeのサイトに飛んでください。
すると以下のようなサイトが出てくると思います。
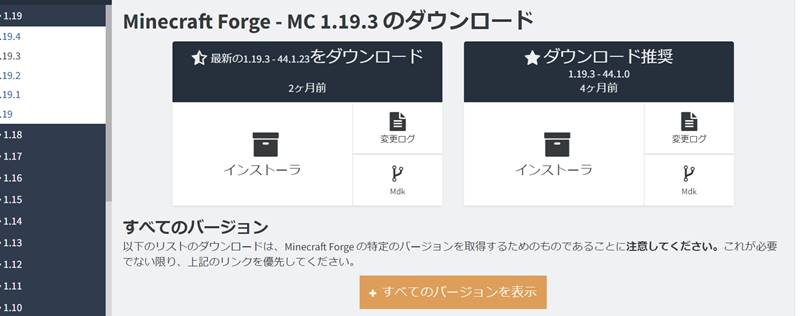
このようなサイトが出てきたら、次は自分がいれたいforgeのバージョンを選びましょう。
左のバーから自分の好きなバージョンを選べます。ちなみに最新バージョンまで対応しています。
今回僕は1.12.2でやっていきますね。バージョンは変えることができるので、自分がやりたいmodのバージョンにしてください。
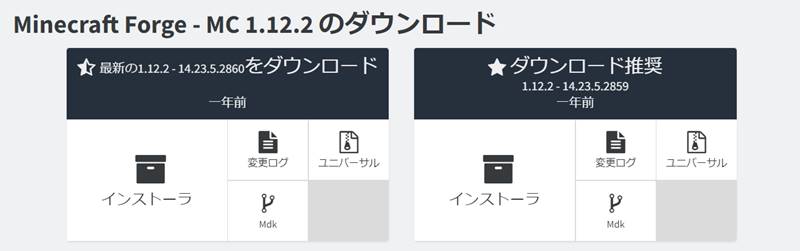
ファイルを選ぶと以上の写真のように2つのインストーラが出てきます。
正直、どちらを選んでもいいのですが基本的には左側のインストーラを選びましょう。
左側の方が安定していて、トラブルが起きにくいです。
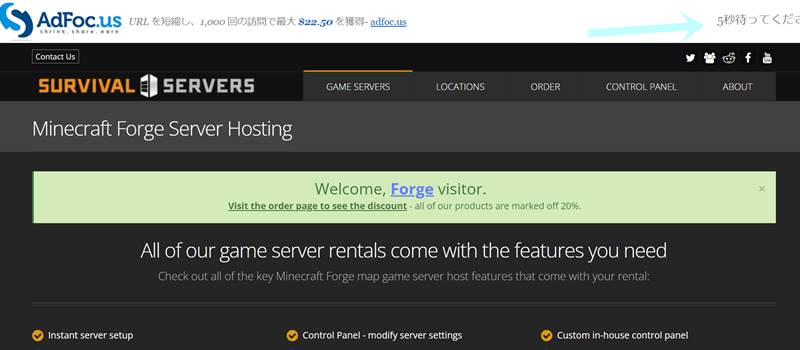
インストーラを押すと、5秒後にSKIPというのが出てきます(右上に)
左上の水色の矢印がさしているところが5秒立つとSKIPになるのでそれを押しましょう。
それと、⇧の写真の画面の時は広告などは絶対に踏まないでください。
ウィルスなどが入る危険性があって危険です。待機してるときはうかつに広告を触れないようにしましょう。
手順3 forgeをインストール(マイクラ内に)
次に、forgeを開く作業をしていきます。
開き方は簡単。まずはマウスでフォージに向かって右クリック。
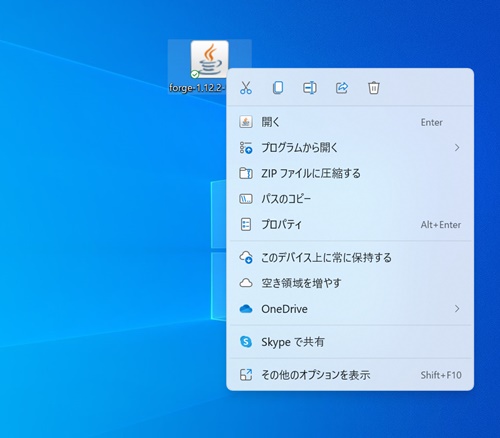
これでプログラムから開くを押します。
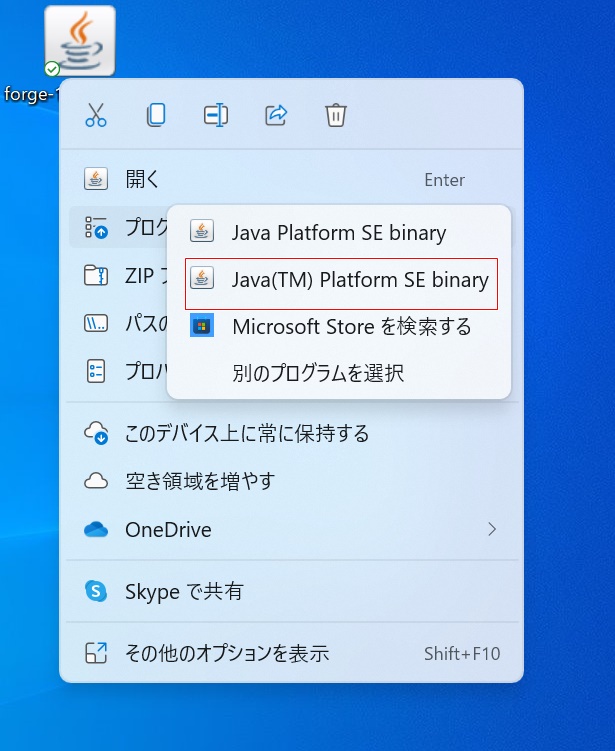
これでJava(TM) latform SE binaryで開きます。
そうすると以下のようになります。
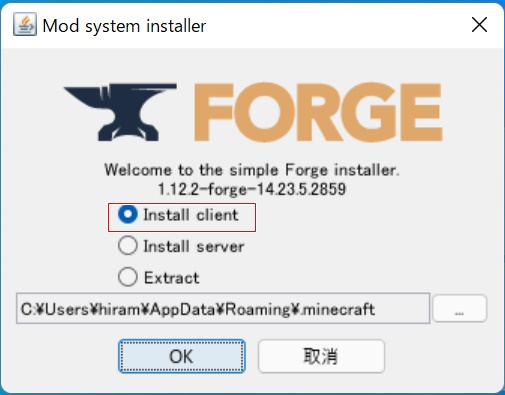
⇧のこれを出すことに成功すればforgeの導入はほぼ成功です。
この状態になったら、一番上のInstall clientを押して左下のOKを押しましょう。
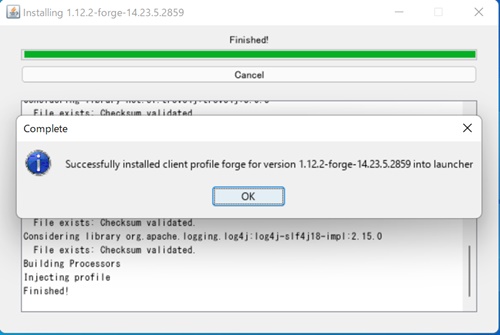
このように青いのが出てくればforgeの導入成功です。
マイクラを開いてみてください。起動構成にforgeが追加されているはずです。

そしたら、起動構成をforgeにしてプレイを押してみてください。
起動したら、一度マイクラを閉じて、modsファイルが追加されているかを確認します。
「%appdata%」←これをコピーしてWindowsキー(Fnキーのとなり)とRキーを同時に押してみてください。
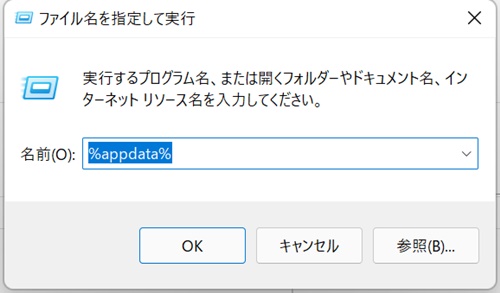
こうなったら名前のところにさっきのを上のようにコピぺ。
これでOKを押すとマイクラのフォルダを開くことができます。
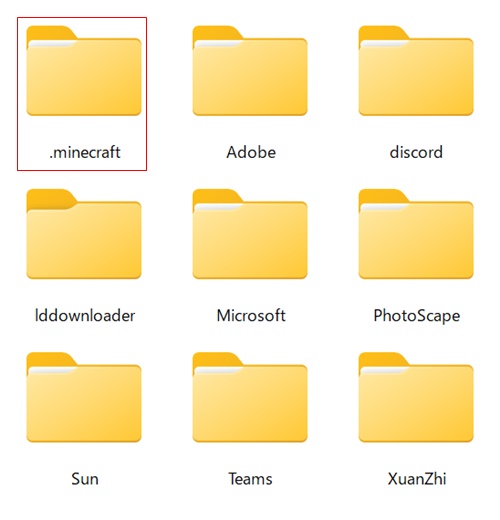
そしたらいろんなファイルが出てくるので.minecraftを押します。
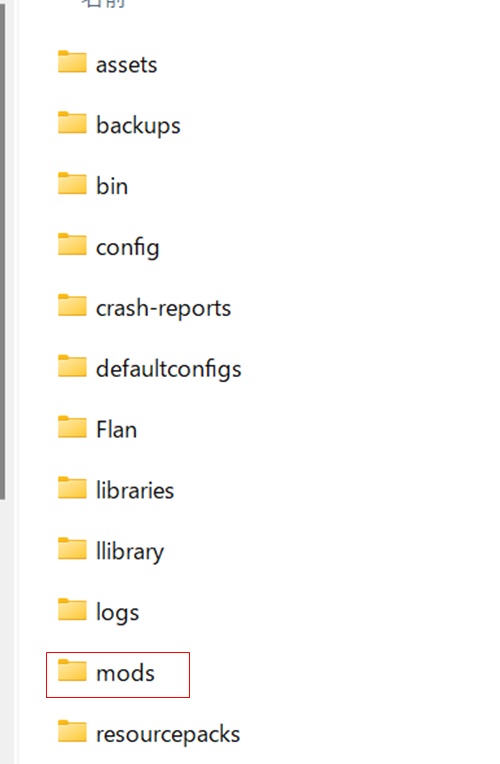
そしたらmodsというファイルがあるので、後はそこにmodファイルをぶち込むだけです。
これからmodで遊ぶときは、modsにファイルを入れることになります。
ちなみにmodsが導入されていない方は、自分で作成するかforgeを導入し直してください。
【マイクラ】mod(forge)の入れ方 最後に
今回は、マイクラjava版のmod(forge)の入れ方について解説していきました。
マイクラを最大限遊ぶにはmodの導入は必要です。
mod(forge)はjava版のみですが、入れることによってたくさんの要素、自分がしたいことをマイクラですることができます。
とても楽しいので、ぜひ遊んでみてください。
マイクラのサーバーを作るときはConoHa VPSがおすすめです。
ConoHaVPSは初期費用無料・利用料金はサーバー料金のみ。
GMOグループなので安心して利用できるレンタルサーバーです。
\レンタルサーバーを立ててみる/



